Подготовка модели к 3D-печати в SolidWorks
В данной статье вы узнаете, как самостоятельно создать и подготовить модель к последующей 3D-печати в программе SolidWorks.
Процесс построения трёхмерной модели детали:
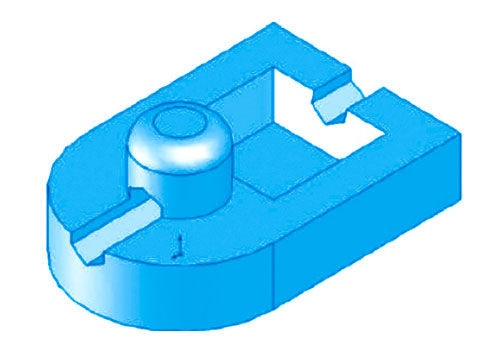
- Открываем программу SolidWorks, создаём документ “Деталь”.
- Открываем “Дерево конструирования”, нажимаем на иконку “Вид сверху”.
- Ориентируем данную плоскость перпендикулярно в панели “Ориентация видов”.
- На панели инструментов “Эскиз” кликаем по иконке “Прямоугольник” и вычерчиваем эту фигуру в эскизе.
- Левой кнопкой мыши (ЛКМ) нажимаем на любое свободное место в окне чертежа. Прямоугольник окрасится в синий цвет, что говорит о том, что не выставлены размеры.
- Нажимаем на одну из сторон прямоугольника и удаляем её.
- На месте удалённой стороны рисуем дугу, с помощью функции “Дуга через три точки”.
- Далее следует выполнить взаимосвязь исходной точки с элементами эскиза. Сделать это можно активировав “Добавить взаимосвязь”.
- Между центром дуги и исходной точкой устанавливаем взаимосвязь “Совпадение”.
- После этого открываем окно и устанавливаем размеры эскиза.
- Нажимаем ЛКМ на любую точку фигуры, а потом на любом свободном месте за пределами чертежа. Так активируется функция “Автоматическое нанесение размеров”.
- Создаём твердотельный элемент.
- Кликаем на пиктограмму “Вытянутая бобышка”, устанавливаем вытягивание. Активируем функцию.
- Создаём цилиндр.
- Активизируем верхнюю грань основания с помощью ЛКМ.
- Нажимаем на пиктограмму “Создать эскиз” и вызываем функцию “Перпендикулярно”.
- Активизируем иконку “Окружность”.
- Наводим курсор на исходную точку и кликаем ЛКМ. Отодвигаем курсор от центра и повторно нажимаем кнопку для обозначения второй точки.
- На панели инструментов SolidWorks устанавливаем размер окружности. Активизируем функцию “Автоматическое нанесение размеров”.
- Кликаем на значок “Вытянутая бобышка” и вытягиваем окружность на 30 мм.
- Строим квадратный вырез.
- Активизируем верхнюю грань основания. Нажимаем на иконку “Создать эскиз” и ориентируем перпендикулярно.
- Нажимаем на иконку “Прямоугольник”, чертим квадрат и вводим его размеры от кромок детали.
- Активизируем функцию “Вытянутый вырез”, вводим значение 20 мм.
- Нажимаем на иконку “Уклон”, вводим параметры. “Угол наклона” — 15 мм, “Нейтральная плоскость” — дно квадратного выреза.
- В окне “Грани под уклон”, нажимая два раза ЛКМ, прописываем боковые грани квадратного выреза.
- Нажимаем на иконку “Округление”, вводим значение радиуса округления-10 мм.
- Создаём вырез. Ориентируем плоскость эскиза перпендикулярно.
- Выбираем иконку “Многоугольник”. Нажимаем ЛКМ на место, где будет находиться многоугольник. Повторно кликаем ЛКМ и указываем положение одной из вершин.
- Активизируем “Добавить взаимосвязь”. Нажимаем ЛКМ на одну из кромок многоугольника и устанавливаем взаимосвязь “Вертикальный”.
- Вводим размер кромки — 10 мм.
- Устанавливаем размер положения центра фигуры.
- Между исходной точкой и центром многоугольника устанавливаем взаимосвязь.
- Активизируем “Вытянутый вырез” и устанавливаем значение 150 мм (внутри детали).
И так, мы создали 3D-модель. А теперь самая важная часть — подготовка модели к 3D-печати.
Оптимизация модели для 3D-печати в SolidWorks:
- Для того чтобы можно было распечатать 3D-модель, она должна быть «water tightness» (т.е. цельной, образующей замкнутый объём). Если на модели видны поверхности синего цвета, то следует добавить ещё слоёв, чтобы данный цвет был не виден. На каждом ребре должно быть не более и не менее двух слоёв, если же это не так, то лишние поверхности следует удалить. Самые распространённые ошибки при моделировании в SolidWorks:
- Внутренние поверхности
- Дыры
- Имейте ввиду, что, если ваша модель состоит из нескольких объектов (например, буквы), их необходимо объединить в один объект с помощью слайсера.
- Желательно, чтобы основание модели было плоским. В случае, если оно не является таким, может произойти деламинация, в следствии чего могут сместиться оси координат. Если же нет возможности сделать основание плоским, следует печатать модель на рафте.
- Если в вашей модели много нависающих конструкций — сделайте для каждой опору. Для того, чтобы успешно напечатать модель, угол наклона стенок должен быть не более 45 градусов.
- Если модель имеет множество маленьких деталей, их размер должен быть больше диаметра сопла. В противном случае, 3D-принтер не сможет напечатать их.
- Если ваша модель имеет большой размер, лучше печатать её по частям. Для этого её следует разрезать, а потом соединить с помощью клея. Однако будет лучше, если вы сразу предусмотрите это и сделаете потайные соединения.
- Также следует подумать о прочности модели. Лучше, чтобы нагрузка распределялась поперек слоёв. А вот если сделать её поперёк, модель быстро расклеится.
- Осталось определиться с форматом файла. Самым популярным и удобным является STL. Именно с ним работают большинство слайсеров, в том числе Repeater-Host и Cura.
Таким образом, мы научились создавать детали в приложении SolidWorks и подготавливать их к последующей печати на бытовом или промышленном FDM 3D-принтере. Теперь попробуйте применить полученные знания и создать свою уникальную модель.











